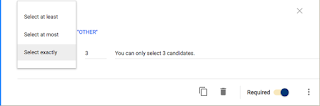Combining Columns in Google Sheets
Google sheets have a variety of purposes. You can use them for budgeting or sometimes they hold the results from Google forms. Sometimes, the information in each cell would work better if it was in a cell together. Example: “George” is in cell A1 and “Jones” is in cell A2 and you wish the names were in a cell together “George Jones”. One of my favorite functions is CONCATENATE. To combine “George” and “Jones”, go to cell A3 and type the following formula =concatenate(A1, “ “,A2).
An additional feature I found in the CONCATENATE formula includes adding a carriage return (enter). Sometimes you want and/or need data to have an enter after it. You can’t do it through search and replace, but you can do it through CONCATENATE. For example, =concatenate(A1, “ “,A2,char(10)). You could use the char(#) portion of the formula whether you are combining with other cells or not.